Статья опубликована в рамках: LII Международной научно-практической конференции «Научное сообщество студентов XXI столетия. ТЕХНИЧЕСКИЕ НАУКИ» (Россия, г. Новосибирск, 27 апреля 2017 г.)
Наука: Информационные технологии
Скачать книгу(-и): Сборник статей конференции
дипломов
ГРАФИЧЕСКАЯ ОБОЛОЧКА ДЛЯ УЧЕБНОГО ПРАКТИКУМА В ИНТЕГРИРОВАННОЙ СРЕДЕ АНАЛИЗА ТЕКСТОВ TEXTLAB
TexTLab [2] – многопользовательская система, интегрирующая процессы частотного анализа текста при решении криптографических задач [1]. В качестве одного из таких процессов выделено использование существующих методов анализа текстов в учебных целях. Посредством TexTLab в рамках учебного практикума происходит взаимодействие двух типов пользователей: преподавателя и студента.
После того, как пользователь запустил программу и указал свои логин и пароль, графическая оболочка дополняется новыми функциональными возможностями, соответствующими роли пользователя в системе. Все данные хранятся в базе данных.
Графическая оболочка для преподавателя
На рис. 1 схематически представлено взаимодействие окон пользовательского интерфейса при успешной авторизации пользователя с правами преподавателя. Стрелками показано, из какого в какое окно можно перейти.

Рисунок 1. Схема взаимодействия окон для преподавателя
В окне «Схема фрагментации» (см. рис. 2) преподаватель видит таблицу с созданными им схемами фрагментации (СФ), которые представляют собой текстовые выборки. Каждая СФ характеризуется параметрами: идентификатор, объем – размер фрагментов, количество – количество фрагментов в СФ, состояние (активна или не активна), комментарий. При нажатии на строку со СФ, в таблице правее отображаются данные (из какого текста, начальная позиция и объем) об фрагментах, содержащихся в этой СФ.

Рисунок 2. Окно «Схема фрагментации»
При нажатии правой кнопкой мыши по строке таблицы со СФ, появляется выпадающее меню с функциями: назначить, удалить, создать. Если состояние выделенной СФ «активна», это означает, что она назначена в качестве задания студентам. В таком случае пункты меню «назначить» и «удалить» будут неактивны.
На рис. 3 представлен пример окна, которое увидит преподаватель при выборе пункта «назначить». Преподавателю необходимо выбрать:
- методы, которые будут доступны студентам при решении этого задания;
- студентов, которым будет назначено задание.
У сформированной СФ ограниченное количество фрагментов. Если количество выбранных студентов больше, чем количество выборок в СФ, то варианты генерируются случайно. Вариант задания показывает, какой по счету фрагмент из СФ закрепляется за студентом в качестве задания.

Рисунок 3. Окно «Назначить СФ студентам»
После того, как преподаватель нажмет «назначить», для каждого студента генерируется множество знаков, не полностью пересекающихся друг с другом. Мощность этих множеств равна мощности алфавита текста с учетом пробела, фрагмент из которого определен студенту в качестве варианта на задание. Сформированные задания записываются в БД. Они характеризуются такими параметрами, как: уникальный идентификатор, информация о студенте, информация о преподавателе, вариант – порядковый номер выборки в СФ, список методов, доступных для решений и т.д.
В окне «Схема фрагментации» (см. рис. 4) преподаватель формирует СФ. В левой части окна находятся фильтры по: диапазону идентификаторов, категориям и типу текста, диапазону количества символов в тексте и другие. В центре окна представлена таблица с текстами, удовлетворяющими установленным фильтрам. Из этих текстов в дальнейшем будут генерироваться выборки в СФ. Нажав на строку таблицы, ниже отображается содержимое выделенного текста. Для формирования СФ в правой части окна указываем объем и количество текстовых фрагментов, которые будет в СФ.

Рисунок 4. Окно «Схема фрагментации»
Затем нажимаем кнопку «Сформировать». Из списка текстов случайно выбирается один текст. Из этого текста случайно выбирается фрагмент заданного объема. Таким образом генерируется установленное количество фрагментов. Когда СФ сформирована, преподаватель нажимает «Готово», СФ сохраняется в БД.
Если на стартовом окне приложения преподаватель выберет пункт меню «Студенты», то он увидит окно (см. рис. 5) с двумя вкладками: студенты и задания.
Во вкладке «студенты» преподаватель может просматривать свои списки групп и студентов, редактировать эти данные. Во вкладке «задания» представлена таблица с перечнем всех не удаленных заданий, которые назначил преподаватель. Для каждого задания можно посмотреть дополнительные сведения: дату и время начала и завершения выполнения задания, суммарное время выполнения задания, количество входов и очисток и т.д.

Рисунок 5. Окно «Списки студентов»
Также преподаватель может изменять доступ к заданию. Только если доступ открыт, студент может начать/продолжить выполнение задания.
Графическая оболочка для студента
Пользователь с правами студента работает только с двумя основными окнами:
- стартовое окно (см. рис. 6) – представлена таблица со списком заданий для этого студента;
- окно выполнения задания (см. рис. 7) – интерфейс, обеспечивающий решение задачи, используя методы частотного анализа текста.
Студенту предоставляется почти та же самая информация о задании, что и преподавателю. Если у задания стоит статус выполнения «выполнено» или статус доступа «закрыт», то пункт выпадающего меню «выполнить задание» будет неактивен.

Рисунок 6. Стартовое окно для студента
Окно для выполнения задания условно можно разделить на пять зон (на рис. 1 они выделены в прямоугольники и пронумерованы):
- выбор методов частотного анализа текста и типа их применения к опорной вершине;
- знаки исходного множества, установление знака пробела и выбор опорной вершины;
- режим ручного редактирования решения для опорной вершины;
- дерево решений [3];
- информационная область, предназначенная для возможности просмотра стандартных текстовых характеристик и по решению в опорной вершине.
Опорная вершина – узел дерева решений, к которому будут применяться выбранные методы частотного анализа.
Задание считается решенным, если знаки решения совпадают с назначенной преподавателем кодировкой.

Рисунок 7. Окно «Выполнить задание»
Список литературы:
- Бабенко Л.К., Ищукова Е.А. Анализ симметричных криптосистем // Известия ЮФУ. Технические науки. 2012. № 12, Т. 137. С. 136-147.
- Коломец Н. В. Структура системы TexTLab для частотного анализа текста / Н. В. Коломец; науч. рук.Ю. А. Котов// Материалы 54 международной научной студенческой конференции (МНСК-2016). Информационные технологии = Proceedings of the 54 international students scientific conference (ISSC-2016). Information technologies, 16–20 апр. 2016 г. – Новосибирск : Изд-во НГУ, 2016. – С. 173.
- Котов Ю.А., Шаповалов А.В. Программная реализация метода проб и ошибок для решения задачи простой замены букв русскоязычных текстов // Современные тенденции развития науки и технологий: периодический научный сборник. – Белгород, 2016. – № 3-2. С. 123-125.
дипломов
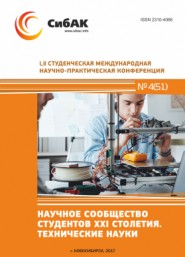

Оставить комментарий